
บทความเกี่ยวกับการปรับแสงของรูปภาพเพื่อเอาลงเว็บไซต์
ในบทความนี้จะนำเสนอการปรับแต่งรูปภาพของเราให้ดูสดใสขึ้น เพื่อให้รูปภาพดูน่ามองมากยิ่งขึ้น เราจะยกตัวอย่าง ภาพถ่ายทั้ง 2 ภาพ


จากตัวอย่างของภาพ A และ B จะเห็นได้ชัดว่าภาพ B เป็นภาพที่สว่างกว่า สดใสกว่า และยังน่ามองกว่า เพื่อให้มีความเข้าใจและชัดเจนมากขึ้น เราจะมาสาธิตวิธีการปรับแต่งแสงสีด้วยโปรแกรม Photoshop และ โปรแกรม ACD Editor ทั้งสองโปรแกรมที่ยกตัวอย่างมา จะมีความเหมือนและความแตกต่างกันพอสมควร โปรแกรม Photoshop จะมีความยืดหยุ่นในการปรับแต่งภาพมากกว่าโปรแกรม ACD Editor อยู่พอสมควร
การปรับความสว่างของภาพโดยใช้โปรแกรม Photoshop
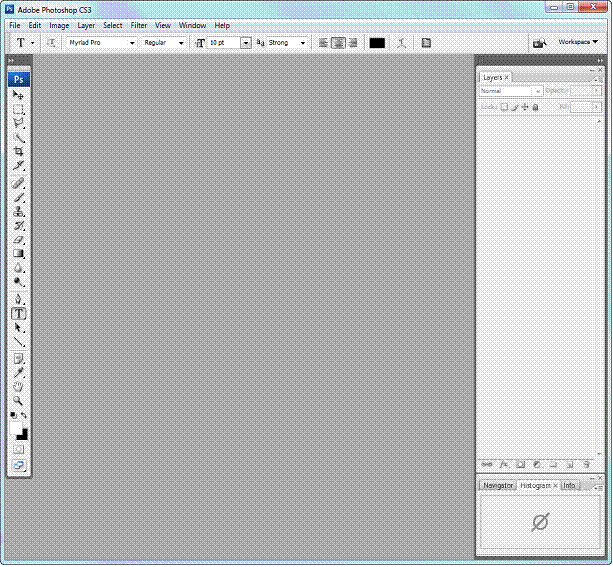
หน้าตาของโปรแกรม Photoshop (เราจะมาสาธิต โดยจะใช้ Photoshop CS3)
1. เราต้องทำการเลือกรูปที่ต้องการจะปรับแต่ง โดยการเปิดโปรแกรม Photoshop CS3
ไปที่ File>>Browse… แล้วเลือกรูปที่ต้องการจะปรับแต่ง
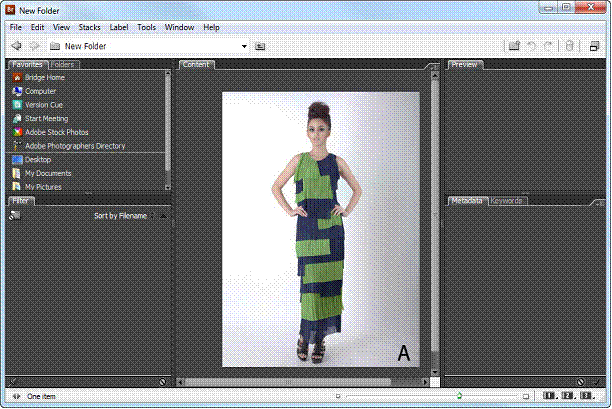
2. พอเลือกรูปมาแล้วให้เข้าไปที่ Image>>Adjustments>>Brightness/Contrast…
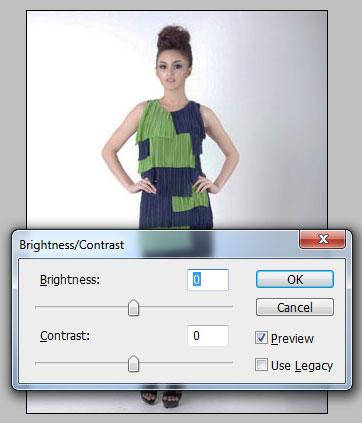
Brightness เป็นการปรับแสงสว่าง โดยถ้าต้องการให้สว่างให้ปรับไปที่ 1 ถึง 150 แต่ถ้าต้องการให้มึดให้ปรับไปที่ -1 ถึง -150 ดังภาพ
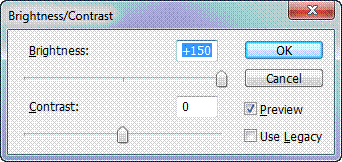
ดังภาพเราปรับไปที่ +150 (ปรับให้สว่าง)
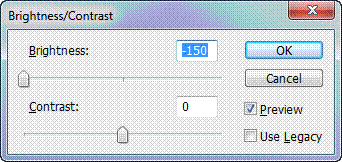
ดังภาพเราปรับไปที่ -150 (ปรับให้มืด)
Contrast เป็นการปรับให้ภาพมีความเข้มขึ้น ถ้าต้องการให้ภาพเข้มมากให้ปรับไปที่ 1 ถึง 150 แต่ถ้าต้องการให้ภาพมีความจางลงให้ปรับไปที่ -1 ถึง -150
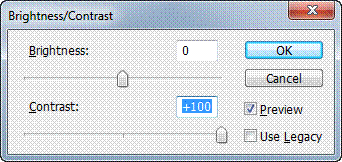
ดังภาพเราปรับไปที่ +100 (ปรับให้เข้ม)
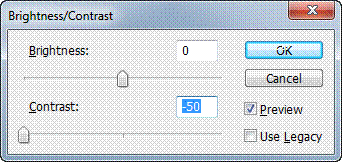
ดังภาพเราปรับไปที่ -50 (ปรับให้จางลง)
จากภาพตัวอย่างเราจะมาลองปรับดู เราจะปรับ Brightness ไปที่ +40 และ Contrast ไปที่ +20 ดังภาพ
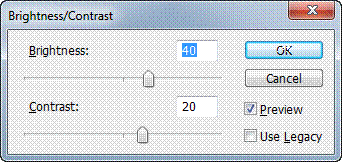
ดังภาพเราจะปรับ Brightness ไปที่ +40 และ Contrast ไปที่ +20
หลังจากปรับก็จะได้ภาพดังรูป แล้วก็ Save โดยเข้าไปที่ File>>Save เพียงเท่านี้เราก็จะได้ภาพที่มีทั้งความสว่างและความเข้มของแสง ทำให้ภาพดูหน้ามองมากยิ่งขึ้น

การปรับความสว่างของภาพโดยใช้โปรแกรม ACD Editor
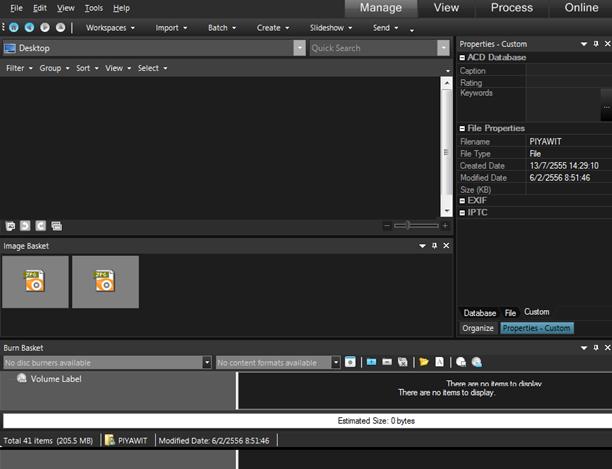
หน้าตาของโปรแกรม ACD Editor (เราจะมาสาธิต โดยจะใช้ ACD Editor)
1. เราต้องเลือกรูปที่ต้องการจะปรับแต่งโดยไปที่รูปนั้น คลิ๊กขวาเลือก View with ACDSee
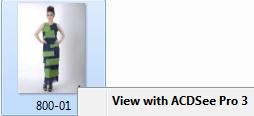
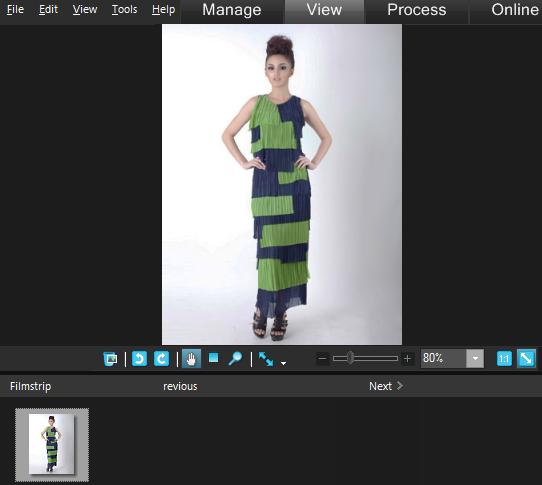
จากภาพดังกล่าว จะเห็นได้ว่าจะอยู่ในโหมด view เพราะฉะนั้นให้ปรับไปอยู่ในโหมด Manage

จากภาพดังกล่าวจะอยู่ในโหมด Manage
2. หลังจากอยู่ในโหมด Manage ให้เข้าไปที่ Batch>>Batch Edit… ในที่นี้เราเข้าไปในโหมด Exposure
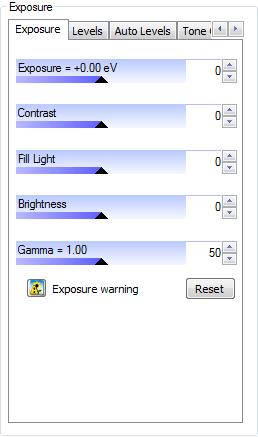
ดังภาพเราจะปรับในส่วนของ Contrast กับ Brightness
แต่ในที่นี้ ทั้ง Contrast กับ Brightness จะปรับไปถึงแค่ 1 ถึง 100 กับ -1 ถึง -100 โดยจากตัวอย่างนี้เราจะปรับ Contrast ไปที่ 20 และ Brightness แล้วก็กด Next เพียงเท่านี้ โปรแกรมก็จะบันทึกภาพที่ถูกปรับแต่งโดยอัตโนมัติ เราก็จะได้รูปภาพที่ดูสดใส น่ามองมากยิ่งขึ้น

จากบทความข้างต้นนี้ เราก็สามารถเลือกโปรแกรมที่จะปรับแสงสีได้ แล้วแต่ความถนัดอีกที
ขอให้สนุกกับการปรับแต่งภาพนะครับ........